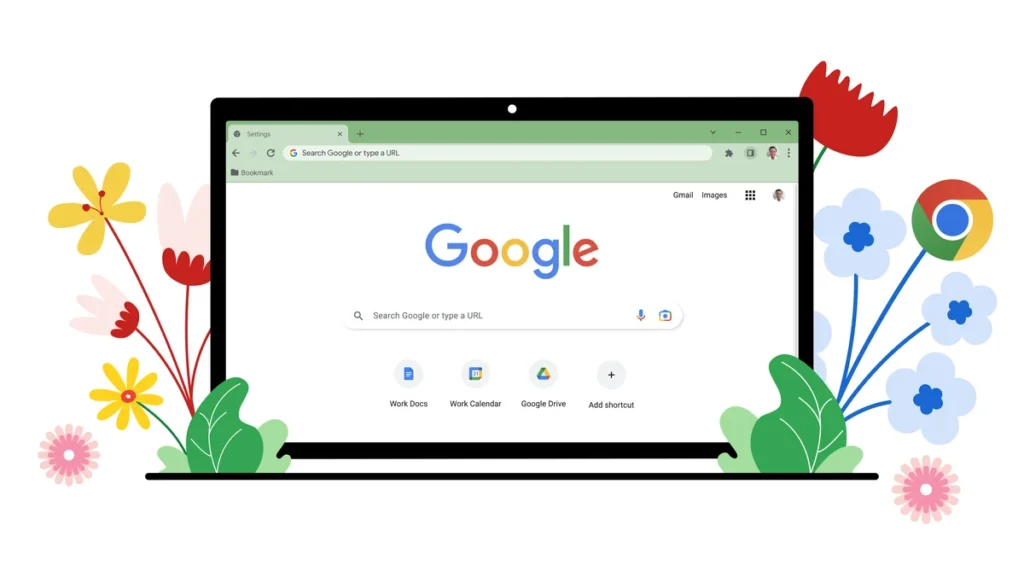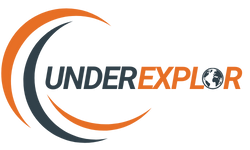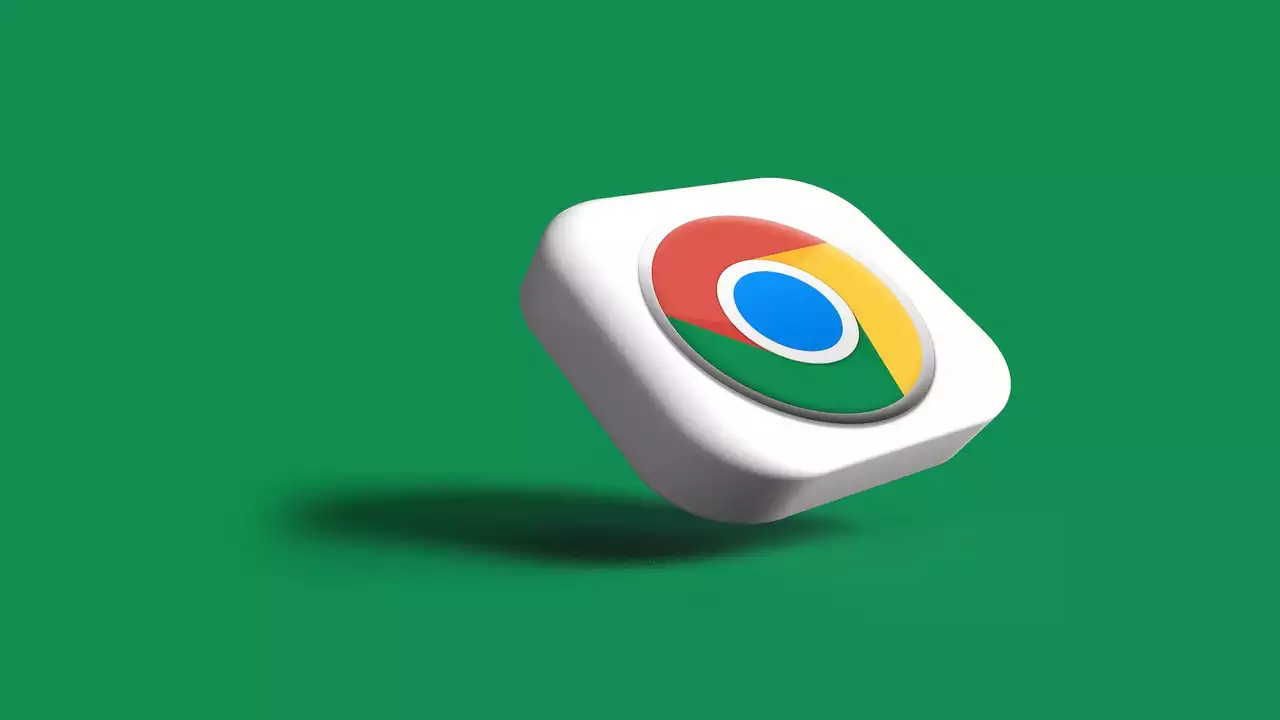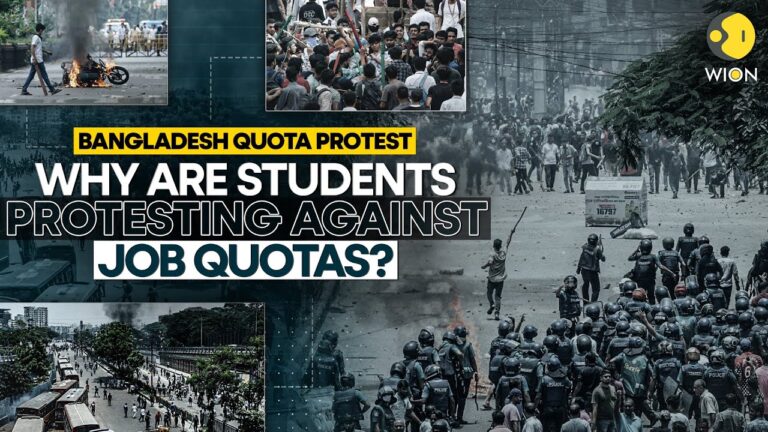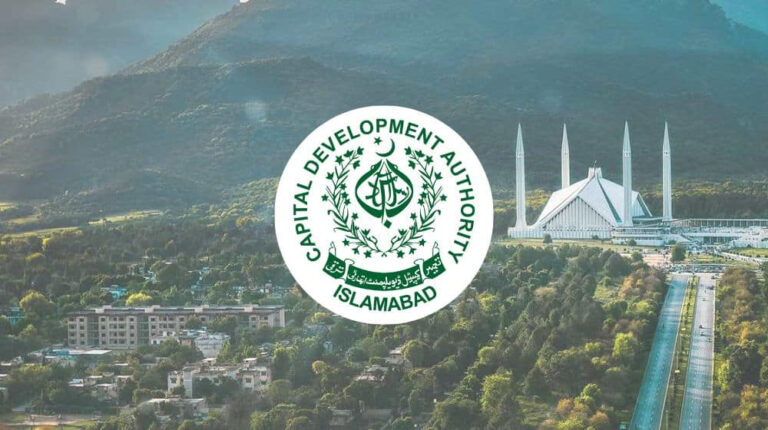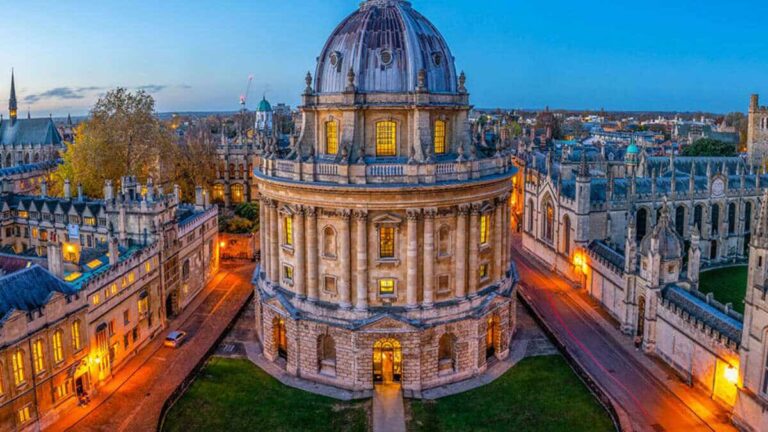Google Chrome offers Best hidden features in 2024
Google Chrome offers Best hidden features that can elevate your experience. From incognito tabs secured by your fingerprint to automatic captioning for online videos, Chrome offers privacy, efficiency, and accessibility tools you might not have known about.
Google Chrome offers hidden features that’ll transform your browsing experience
Underneath Google Chrome offers Best hidden features that can significantly improve your browsing experience. From fortifying your online security with biometric incognito locks and built-in safety checks to optimizing performance with memory-saving features and faster downloads, Chrome offers a surprising amount of customization.
You can enhance your workflow by quickly reopening closed tabs or pinning frequently visited ones, while the search sidebar and smoother scrolling features make navigating webpages a breeze. And for those who like to tinker, Chrome flags provide a glimpse into upcoming functionalities, though they should be approached with caution. With a little exploration, you can unlock a whole new level of browsing efficiency and control within Chrome.
- Privacy and Security
- Efficiency and Performance
- Quick Tab Management
- Enhanced Browsing Experience
Here are some Hidden Features of Google Chrome
Chrome’s Hidden Gems for Privacy and Security
While incognito mode is a well-known privacy feature, Google Chrome offers some lesser-known tools to keep your browsing experience safe and secure. Here’s a closer look at these features:
1. Lock Incognito Tabs with Biometrics:
Incognito browsing prevents your history from being saved, but anyone with access to your device can still potentially see your open tabs. To add an extra layer of security, Google Chrome offers Best hidden features & Chrome allows you to lock incognito tabs using your fingerprint or Face ID. This ensures that even if your device is unlocked, prying eyes won’t be able to access your private browsing session without your biometric verification.
- Enabling Incognito Tab Lock:
- Go to Settings > Privacy and security.
- Under Advanced, click on Site settings.
- Look for Incognito tabs and enable the toggle for Require fingerprint or face ID to open incognito tabs.
2. Block Third-Party Cookies by Default:
Third-party cookies track your activity across different websites, often leading to targeted ads that can feel intrusive. Chrome allows you to block these cookies by default, giving you more control over your online privacy.
- Blocking Third-Party Cookies:
- Go to Settings > Privacy and security.
- Click on Cookies and other site data.
- Choose the option Block third-party cookies (recommended).
3. Run a Safety Check:
Chrome offers a built-in safety check that scans for potential security vulnerabilities in your browsing experience. This includes:
- Compromised passwords: Chrome checks if your saved passwords have been leaked in any data breaches.
- Harmful extensions: The scan identifies extensions that might be malicious or negatively impacting your browser’s performance.
- Rarely used site permissions: The check flags websites with permissions you haven’t used in a while, allowing you to review and potentially remove unnecessary access.
- Running a Safety Check:
- Go to Settings > Privacy and security.
- Click on Safety check.
- Press Check now. Chrome will scan your settings and provide a report with any identified issues.
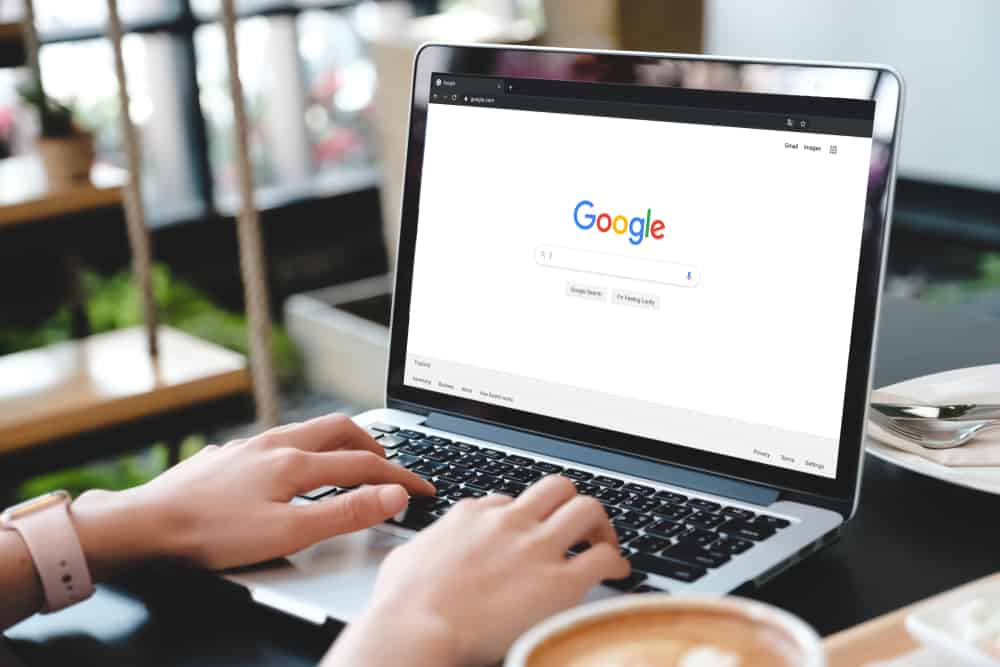
Chrome’s Hidden Gems for Efficiency and Performance
While Google Chrome is a powerful browser, some hidden features can significantly boost your browsing speed and efficiency. Let’s explore these gems and how they can transform your experience:
1. Memory Saver Mode:
- Problem: Chrome loves devouring memory, especially with a bunch of tabs open. This can slow down your entire system.
- Solution: Enter Memory Saver Mode! This feature identifies inactive tabs (ones you haven’t used for a while) and temporarily puts them to sleep. These tabs still exist but free up precious RAM, making your whole computer run smoother.
- Customization: You can set a timeframe for inactivity before Chrome snoozes a tab. Additionally, whitelist critical websites like work chats or research pages to ensure they stay active.
2. Download Acceleration:
- Problem: Downloading large files can feel like an eternity, especially on slower connections.
- Solution: Chrome utilizes parallel downloading by default. This breaks down large files into smaller chunks and downloads them simultaneously. Think of it like having multiple lanes on a highway for faster delivery.
- The Result: You’ll experience noticeably faster download times, especially for hefty files like movies or software.
3. Quick Tab Management:
- Problem: Juggling a sea of tabs can be overwhelming, and accidentally closing an important one is frustrating.
- Solution: Chrome offers a few tricks for managing your tabs efficiently:
- Reopen Closed Tabs: The magic keyboard shortcut Ctrl+Shift+T (or Cmd+Shift+T on Mac) is your savior. Accidentally closed a tab? This instantly brings it back, preventing browsing mishaps.
- Pin Tabs: For frequently used tabs, pin them to the leftmost side of your browser window. This keeps them readily accessible and prevents accidental closure.
4. Smooth Scrolling:
- Problem: Jerky or uneven scrolling can be visually jarring and disrupt your browsing flow.
- Solution: Enable Chrome’s “Smooth Scrolling” feature. This provides a more visually pleasing and fluid scrolling experience, especially on webpages with a lot of content or complex layouts.
- Chrome Cleanup: Over time, Chrome accumulates temporary files and browsing data. Regularly clearing your browsing history and cache can free up disk space and potentially improve performance.
Chrome’s Hidden Gems for Quick Tab Management
Anyone who spends significant time browsing the web is familiar with tab overload. Google Chrome offers Best hidden features to help you manage your tabs efficiently and keep your browsing experience organized.
- Reopen Closed Tabs in a Flash: We’ve all been there – you accidentally close a tab you needed. Chrome comes to the rescue with the keyboard shortcut Ctrl+Shift+T (or Cmd+Shift+T on Mac). This shortcut instantly restores your most recently closed tab, a true lifesaver for those “oops” moments.
- Pin Your Essential Tabs: Some tabs you visit frequently, like your email or social media. Pinning these tabs to the leftmost side of the browser window keeps them readily available at all times. Pinned tabs remain in place even when you open and close other tabs, preventing them from getting lost in the shuffle. To pin a tab, simply right-click on the tab and select “Pin Tab.”
Hidden Gems:
- Grouping Tabs for Organization: For complex browsing sessions with many thematically related tabs, Chrome’s tab grouping comes in handy. Right-click on a tab and select “Add tab to a new group” to create a group. You can then name the group and assign a color for easy visual identification. Drag and drop additional tabs into the group to keep things organized. Clicking the colored circle next to the group name collapses or expands the grouped tabs, providing a clutter-free view of your browsing categories.
- Search Through Your Tabs:“With a multitude of open tabs, finding the specific one you need can be like searching for a needle in a haystack. Fortunately, Chrome’s built-in search helps you locate tabs quickly. Simply click on the three vertical dots in the top right corner of the Chrome window and select “Search tabs.” Then, a search bar appears where you can type keywords or website addresses to instantly jump to the relevant tab.
- The Disappearing Act – Discard Unused Tabs: If you have a lot of open tabs that you’re not actively using, Chrome’s “Discard” feature can be a game-changer. Right-click on a tab and select “Discard.” This frees up memory without permanently deleting the tab. You can still restore the discarded tab if needed by right-clicking in the empty space on the tab bar and selecting “Restore discarded tabs.”
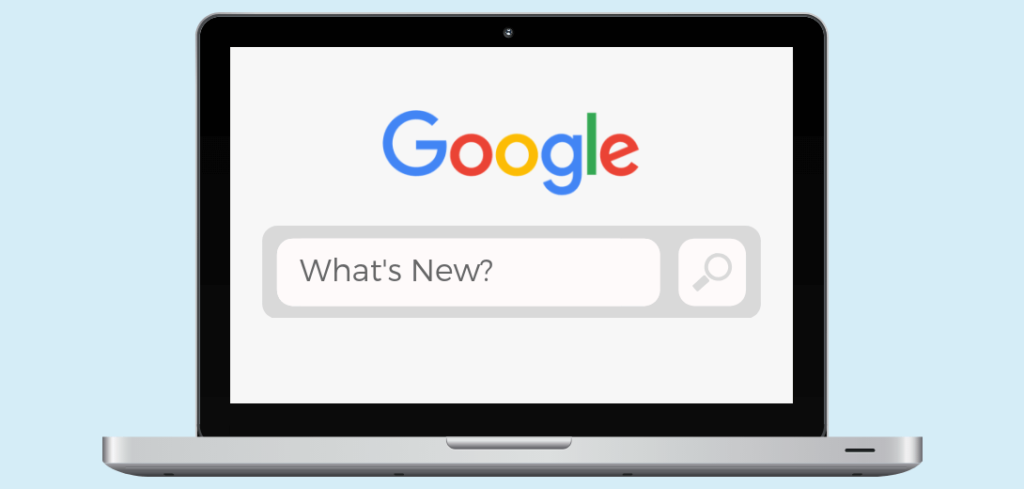
Unleash Chrome’s Power: Enhance Your Browsing Experience
Google Chrome is a powerful browser, but it hides a treasure trove of features that can significantly elevate your browsing experience. Let’s delve into these gems and discover how they can transform the way you navigate the web:
Privacy and Security Champions:
- Incognito on Lockdown: Incognito mode lets you browse privately without saving history. But did you know you can add an extra layer of security? Enable “Require fingerprint for incognito tabs” (Android/Windows) or “Use Touch ID/Face ID for incognito windows” (Mac) to ensure only you can access opened incognito tabs, even if your device is unlocked.
- Third-Party Cookie Blockade: Tired of targeted ads following you around the web? Block third-party cookies by default! This prevents websites from tracking your browsing habits across different platforms, giving you more control over your online privacy.
- Become Your Own Security Inspector: “Chrome’s built-in safety check is your shield against online threats. Consequently, run a regular check to identify compromised passwords, extensions with security vulnerabilities, and unused site permissions. This will help you address these potential risks proactively and thereby keep yourself safe.”
Boost Efficiency and Performance:
- Memory Misery No More: Chrome’s memory consumption can skyrocket with multiple tabs open. Fortunately, memory saver mode comes to the rescue! This feature snoozes inactive tabs, freeing up precious RAM and making your entire system run smoother. Furthermore, you can even set exceptions for essential websites to ensure they stay active.
- Turbocharge Your Downloads: Chrome utilizes parallel downloading by default, splitting large files into smaller chunks and downloading them simultaneously. This significantly reduces download times, so you can access your files faster.
- Tab Wrangling Made Easy:
- Undo the Tab Disaster: Accidentally closed a tab? No sweat! The magic keyboard shortcut Ctrl+Shift+T (or Cmd+Shift+T on Mac) instantly revives it.
- Pin Your Essential Tabs: Frequently used tabs deserve a place of honor. Pin them to the left side of the browser window for easy access and to prevent accidental closure.
Unveiling a Richer Browsing Experience:
- Search Within the Page: The search bar can be your secret weapon for efficient content exploration. Type your query and hit Ctrl+Shift+F (or Cmd+Shift+F on Mac) to activate the search sidebar. As a result, this displays search results directly within the webpage, saving you time and effort.
- Captions for All: Chrome can generate live captions for playing media on the web. This is a fantastic feature for accessibility and can also be helpful in noisy environments.
- Smoother Sailing Through Webpages: Enable “Smooth Scrolling” for a visually pleasing and fluid browsing experience. This feature is especially beneficial for webpages with a lot of content, making scrolling feel effortless.
Exploring the Frontiers: Chrome Flags
For the truly adventurous, Chrome flags offer a glimpse into the future. These are experimental features not yet officially released. While they can provide access to exciting upcoming functionalities, be cautious! Flags may be unstable and potentially cause issues. Only enable flags you understand, and proceed with a spirit of exploration.
By incorporating these hidden features into your browsing routine, you can transform Chrome from a simple web browser into a powerful tool that enhances your privacy, security, efficiency, and overall browsing experience. So, dive in, explore, and discover a whole new way to navigate the vast digital world!